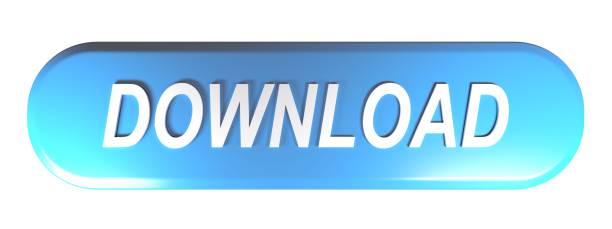Mac and Windows are the most widely used operating system, popularized due to the easy to use graphical user interface. Though you can't customize the Windows or Mac program code, they offer various customization options for mouse cursor and display. The mouse allows you to easily access the various programs that can be located with the cursor. Mouse cursor displays the current position where the mouse points. Sometimes due to its small size, and color, it can blend with the screen and user can't find it. So, you may want to learn how to change your mouse cursor so that it becomes more noticeable. Windows and Mac both allow easy customization of the mouse cursor and below you can learn how.
Changing mouse cursor size in MacOS is very simple, yet not always obvious procedure. Default cursor size satisfies almost every Mac user, but there are people out there who want to increase the system's interface or cursor because of poor eyesight or simply because they do not like the default cursor.
Mac remote desktop for iphone. On your Mac, choose Apple menu System Preferences, click Sharing, then select Remote Login. Open the Remote Login pane of Sharing preferences for me. Select the Remote Login checkbox. Selecting Remote Login also enables the secure FTP (sftp) service. Replacement Remote Control for APL TV MC377LL/A 1 2 3 TV2 TV3 A1156 A1427 A1469 A1378 A1294 M iMac MacBook iPod iPhone - Apple TV MC377LL/A Remote 4.5 out of 5 stars 4 $9.28 $ 9. Follow me on Twitter: @nmv1973 Easy Steps to Access your Mac From your iPhone or iPad. To share your Mac with someone else, download a remote Virtual Network Computing (VNC) app like Jump Desktop. With full remote access and Mac remote control, the other person — or yourself connecting to another Mac — can have the same level of control as the person using that device. Except for Admin level access, since it's password protected.
- Mac os cursor Cursors. Bibata Extra Cursors. DeepinV20-dark-cursors Cursors. Hackneyed Cursors. SpaceK cursors Cursors. Aero Mouse Cursors with Drop Shadow Cursors. Oxygen Neon Colours Cursors. Blox Cursors Cursors. Oxygen Vibrant Red Cursor Cursors.
- With thousands of individual cursors and hundreds of complete cursor sets, the open cursor library offers free and safe downloads. Registered users may also upload and publish their cursors. Most popular icons and cursors of September 2020.

Part 1. How To Change Your Mouse Cursor Size and Color on Mac
Mouse Cursor Macbook
Mac allows easy changing the mouse cursor size and color. Though, you can only change the contrast, grayscale, transparency, and inverting screen color so that the cursor becomes more noticeable rather than changing the cursor's color. But you can change cursor size. Mac allows you select a cursor size that suits you the best. Follow the steps if you want to learn how to change your mouse cursor size and color on Mac.
Steps to Change Your Mouse Cursor Size and Color on Mac (macOS Version 10.8 and later)
Step 1: Click on Apple icon in the top left corner of the screen and it will display a drop-down menu.
Step 2: Now, click on 'System Preferences' in the menu and it will open a new screen.
Step 3: Search for the 'Accessibility' option and click on it to open a dialog box.
Step 4: In the dialog box, click on 'Display' and it will show the Display options in the right-pane.

Step 5: Now, you can change the cursor size by dragging the cursor size bar.
Step 6: Also, check the shake mouse pointer to locate option. This will make the cursor temporarily larger when you shake the mouse.
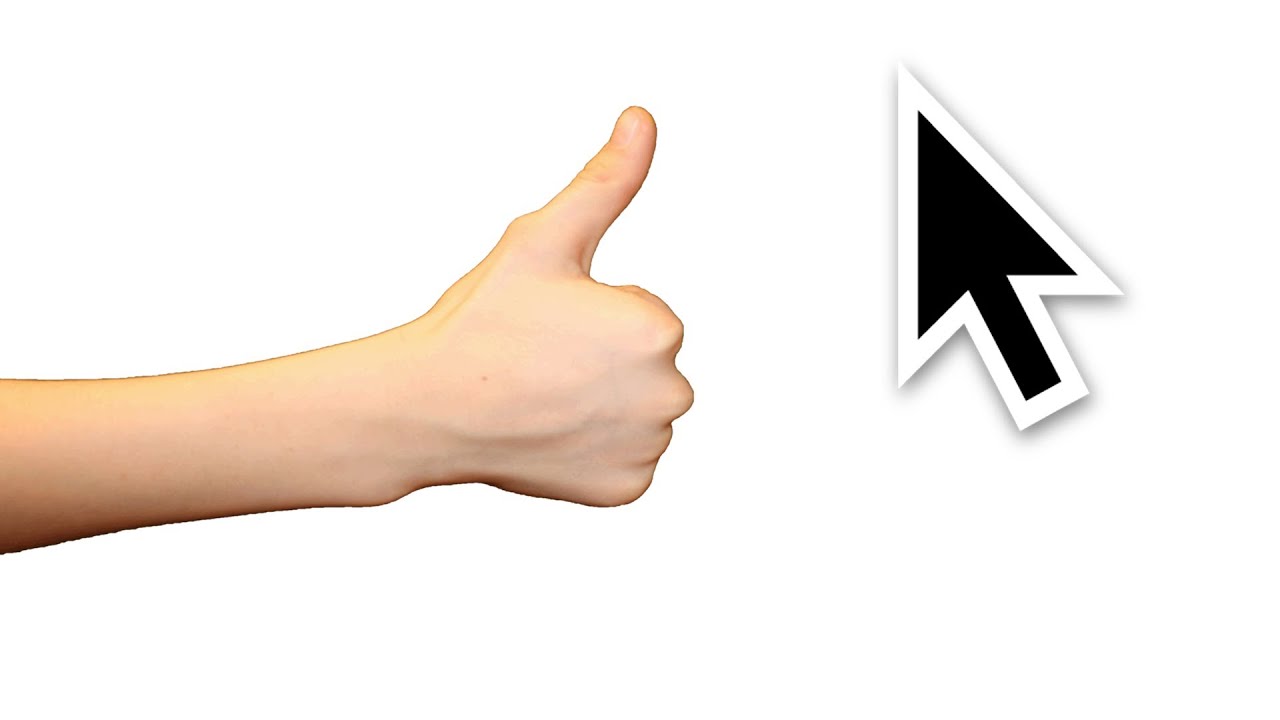
This method of changing mouse cursor size is useful for Mac OS 10.8 and later. Below is the method to change mouse cursor size for macOS version below 10.8.
Steps to Change Your Mouse Cursor Size and Color on Mac (macOS version below 10.8)
Step 1: Click on the Apple Icon to display a drop-down menu. Then click on 'System Preferences' on it.
Powerpoint viewer for mac os x free download. Microsoft powerpoint for mac free download - Microsoft Powerpoint 2016, Microsoft Office 2011, Microsoft Virtual PC for Mac 7.0.3 Update, and many more programs.
Step 2: Then find and open the 'Universal Access' in the System Preferences. This will open a dialog box.
Step 3: Click on the 'Mouse' or 'Mouse & Trackpad' option in the Universal Access dialog box. This will display the mouse options.
Step 4: Now, drag the cursor size slide bar to a point which makes the cursor comfortable to see.
Part 2. How To Change Mouse Cursor Size and Color on Windows Computer
Windows also allow changing the size of the mouse cursor but here you also get color and design scheme options. You can change it according to your choice in the mouse properties. You also get various accessibility options that you can set to find the cursor easily. Want to learn how to change your mouse cursor size and color on Windows computer? Follow the below steps.
Steps to Change Your Mouse Cursor Size and Color on Windows Computer
Step 1: Click on Start and then 'Control panel'.
Step 2: Then, click on View by on the top right position of the screen and select 'Large icons' to change the control panel icon size.
Step 3: Click on 'Mouse' option and this will open the Mouse properties. Alternatively, search for the mouse at the start and click on 'Mouse' and to open mouse properties.
Step 4: In mouse properties, click on 'Pointers' tab and click on down arrow under the scheme option.
Step 5: This will display the various style schemes for the mouse. Select the large or extra large cursor scheme that will change both cursor size and style.
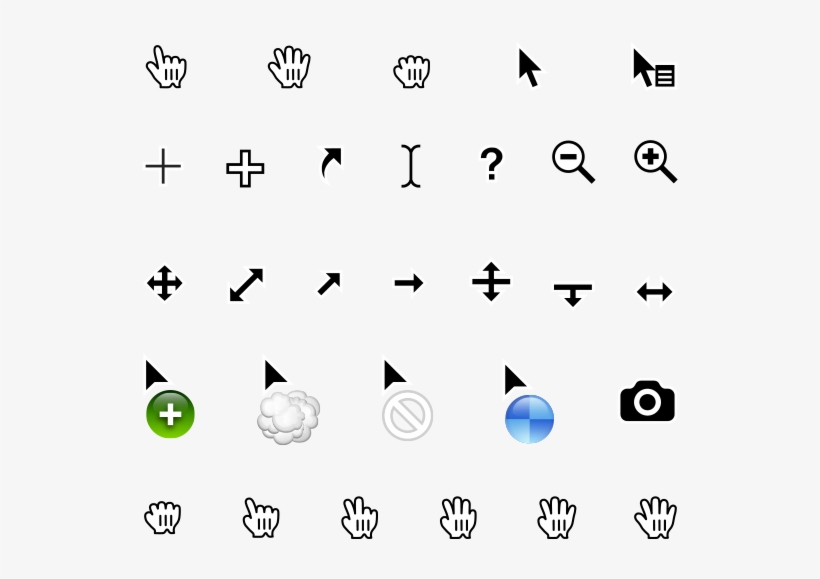
Step 6: When you are done selecting, click 'OK' to save the changes.
The one disadvantage with Windows is that it only has a predefined set of cursor size that you can change. There are only three options- Normal, large and Extra Large. But here you get to change the color or style of the cursor with a different scheme.
Related Articles & Tips
This article explains how you can fix if your mouse cursor (also called pointer) randomly disappears. More specifically, the real focus of this problem is that the cursor becomes invisible and that makes the Mac unusable.
This is an important problem. Your mouse cursor or pointer is a graphical image on your screen that mimics the movements of your mouse. This is how you interact with your Mac. If your cursor or pointer goes missing, your enjoyment of your Mac and your interaction with it will be diminished. If you are having this problem too, then this article is for you.
This problem is known to happen randomly. There may be several issues that cause this. Please try the troubleshooting steps below in order. After trying each step, test to see if you've fixed your missing pointer issue.
1. This happens to me too. For me, I usually do two things to fix:
- I quickly keep moving the mouse back and forth (or quickly move my finger on the trackpad), this will briefly make the pointer bigger. This helps me to locate my cursor.
- I replace the batteries, this usually fixes my problem.
2. On your keyboard press Command + Tap (hold Command then press Tab) to summon a quick application switcher. Switch to the Finder (or to another app). Is your cursor working in Finder or in another app? Then hit Command + Tap again to return to the original app. This may bring back your cursor.
3. Test to see if opening the Force Quit window will bring back the cursor. Since your mouse does not seem to be working, press the Command + Option + Escape keys together.
4. Is cursor is missing in one app? Try force quitting the app by pressing the Command + Option + Escape keys. If the mouse is gone in all apps, then force quit all apps that are running. Please note that you may lose unsaved data when you force quit an app.
Furthermore, if you keep experiencing this problem with a particular app, the problem may be the app. You may want to contact the app developer for further help.
5. Restart your Mac. You can easily restart your Mac by clicking the Restart option from the Apple menu.

Part 1. How To Change Your Mouse Cursor Size and Color on Mac
Mouse Cursor Macbook
Mac allows easy changing the mouse cursor size and color. Though, you can only change the contrast, grayscale, transparency, and inverting screen color so that the cursor becomes more noticeable rather than changing the cursor's color. But you can change cursor size. Mac allows you select a cursor size that suits you the best. Follow the steps if you want to learn how to change your mouse cursor size and color on Mac.
Steps to Change Your Mouse Cursor Size and Color on Mac (macOS Version 10.8 and later)
Step 1: Click on Apple icon in the top left corner of the screen and it will display a drop-down menu.
Step 2: Now, click on 'System Preferences' in the menu and it will open a new screen.
Step 3: Search for the 'Accessibility' option and click on it to open a dialog box.
Step 4: In the dialog box, click on 'Display' and it will show the Display options in the right-pane.
Step 5: Now, you can change the cursor size by dragging the cursor size bar.
Step 6: Also, check the shake mouse pointer to locate option. This will make the cursor temporarily larger when you shake the mouse.
This method of changing mouse cursor size is useful for Mac OS 10.8 and later. Below is the method to change mouse cursor size for macOS version below 10.8.
Steps to Change Your Mouse Cursor Size and Color on Mac (macOS version below 10.8)
Step 1: Click on the Apple Icon to display a drop-down menu. Then click on 'System Preferences' on it.
Powerpoint viewer for mac os x free download. Microsoft powerpoint for mac free download - Microsoft Powerpoint 2016, Microsoft Office 2011, Microsoft Virtual PC for Mac 7.0.3 Update, and many more programs.
Step 2: Then find and open the 'Universal Access' in the System Preferences. This will open a dialog box.
Step 3: Click on the 'Mouse' or 'Mouse & Trackpad' option in the Universal Access dialog box. This will display the mouse options.
Step 4: Now, drag the cursor size slide bar to a point which makes the cursor comfortable to see.
Part 2. How To Change Mouse Cursor Size and Color on Windows Computer
Windows also allow changing the size of the mouse cursor but here you also get color and design scheme options. You can change it according to your choice in the mouse properties. You also get various accessibility options that you can set to find the cursor easily. Want to learn how to change your mouse cursor size and color on Windows computer? Follow the below steps.
Steps to Change Your Mouse Cursor Size and Color on Windows Computer
Step 1: Click on Start and then 'Control panel'.
Step 2: Then, click on View by on the top right position of the screen and select 'Large icons' to change the control panel icon size.
Step 3: Click on 'Mouse' option and this will open the Mouse properties. Alternatively, search for the mouse at the start and click on 'Mouse' and to open mouse properties.
Step 4: In mouse properties, click on 'Pointers' tab and click on down arrow under the scheme option.
Step 5: This will display the various style schemes for the mouse. Select the large or extra large cursor scheme that will change both cursor size and style.
Step 6: When you are done selecting, click 'OK' to save the changes.
The one disadvantage with Windows is that it only has a predefined set of cursor size that you can change. There are only three options- Normal, large and Extra Large. But here you get to change the color or style of the cursor with a different scheme.
Related Articles & Tips
This article explains how you can fix if your mouse cursor (also called pointer) randomly disappears. More specifically, the real focus of this problem is that the cursor becomes invisible and that makes the Mac unusable.
This is an important problem. Your mouse cursor or pointer is a graphical image on your screen that mimics the movements of your mouse. This is how you interact with your Mac. If your cursor or pointer goes missing, your enjoyment of your Mac and your interaction with it will be diminished. If you are having this problem too, then this article is for you.
This problem is known to happen randomly. There may be several issues that cause this. Please try the troubleshooting steps below in order. After trying each step, test to see if you've fixed your missing pointer issue.
1. This happens to me too. For me, I usually do two things to fix:
- I quickly keep moving the mouse back and forth (or quickly move my finger on the trackpad), this will briefly make the pointer bigger. This helps me to locate my cursor.
- I replace the batteries, this usually fixes my problem.
2. On your keyboard press Command + Tap (hold Command then press Tab) to summon a quick application switcher. Switch to the Finder (or to another app). Is your cursor working in Finder or in another app? Then hit Command + Tap again to return to the original app. This may bring back your cursor.
3. Test to see if opening the Force Quit window will bring back the cursor. Since your mouse does not seem to be working, press the Command + Option + Escape keys together.
4. Is cursor is missing in one app? Try force quitting the app by pressing the Command + Option + Escape keys. If the mouse is gone in all apps, then force quit all apps that are running. Please note that you may lose unsaved data when you force quit an app.
Furthermore, if you keep experiencing this problem with a particular app, the problem may be the app. You may want to contact the app developer for further help.
5. Restart your Mac. You can easily restart your Mac by clicking the Restart option from the Apple menu.
6. Change your cursor size. Here is how:
- Click System Preferences from the Apple menu.
- Click Accessibility.
- Click Display.
- Click the Cursor tab.
- And change the size by dragging the slider.
Custom Mouse Cursor Mac
7. Reset NVRAM or PRAM. Here is how:
- Turn off your Mac.
- Turn on your Mac and immediately press and enter these keys together: Option + Command + P + and R.
- Keep holding these keys for 20 seconds.
- You can release the keys when you hear the second chime sound (if your Mac is making startup sounds) or when you see the Apple logo appears and disappears for the second time.
8. If you are still having the problem, restart your Mac in Safe Mode to find out that there are no third-party apps causing the problem. Here is how:
- Turn off your Mac.
- Turn on your Mac and immediately press and hold the Shift key.
- Keep holding the Shift key until you see the login screen.
- Login.
- Now you Mac is in Safe Mode. In Safe Mode, your computer will appear to be the same but slower. Does your cursor work?
- In either case, restart your Mac normally to exit Safe Mode.
9. Reset the System Management Controller (SMC).
Mouse Cursors For Mac
If you are still having this problem, contact Apple. You may want to make an appointment at the Apple Genius Bar for service. Apple also offers live chat support. And lastly, you may want to check your warranty status.